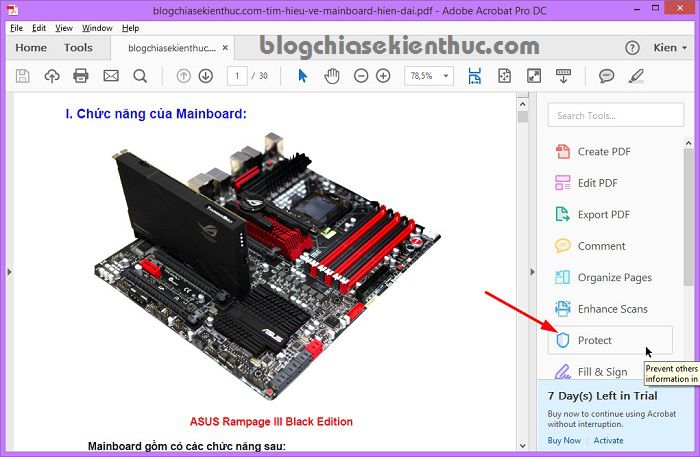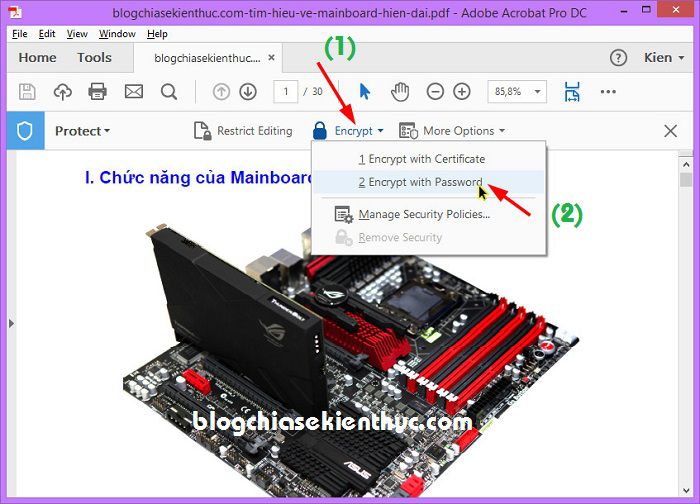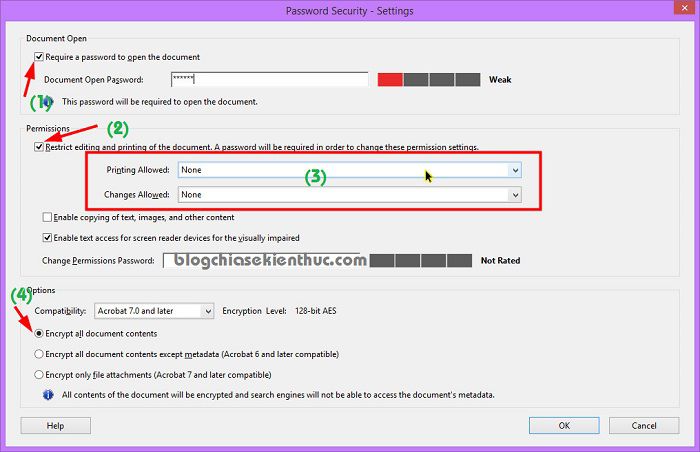File PDF là gì ?
File PDF có tên đầy đủ là Portable Document Format, do hãng Adobe Systems phát triển. PDF là một trong những định dạng file văn bản, file tài liệu được sử dụng rất phổ biến hiện nay, nếu so với MS Word hay PowerPoint thì chắc là nó cũng chẳng thua kém gì cả. Với file PDF thì bạn có thể lưu trữ văn bản, hình ảnh minh họa, âm thanh và nhiều rất nhiều hiệu ứng khác…. Nói chung là file PDF rất phù hợp để làm file tài liệu, ebook, sách….
Với thời buổi công nghệ thông tin phát triển như hiện nay thì việc xuất bản tài liệu PDF dưới dạng ebook để bán kiếm tiền trên mạng có lẽ không có gì quá mới mẻ với nhiều người nữa. Thực ra hình thức này đã có từ rất lâu ở những nước phát triển rồi, nhưng mấy năm trở lại đây thì phong trào viết ebook mới thực sự có chỗ đứng tại Việt Nam, và mình tin là trong tương lai gần thì công việc này còn phát triển mạnh mẽ hơn nữa.
Chính vì thếmà vấn đề bản quyền hiện nay rất được coi trọng, tuy nhiên, trước khi chờ đợi người khác bảo vệ cho bạn thì mình nghĩ là bạn hãy học cách chủ động tự bảo vệ cho mình trước đã. Trong bài viết này mình sẽ chia sẻ với các bạn thủ thuật nhỏ giúp bạn bảo mật file PDF được tốt hơn, với cách làm này thì bạn hoàn toàn có thể chống chỉnh sửa file PDF, chống copy file PDF và thậm chí là chống in ấn file PDF của bạn. Mặc dù là nó không ngăn cản được 100% từ những người luôn có ý định rình mò, ăn cắp nội dung của bạn nhưng nó cũng hạn chế được rất nhiều đó.
Cách bảo mật file PDF an toàn nhất
Okey, sau đây sẽ là bài viết chi tiết. Và mình cũng nói luôn là đối với các làm này thì chúng ta sẽ sử dụng một phần mềm trả phí (Adobe Acrobat Pro DC). Bạn có 7 ngày để sử dụng miễn phí, nếu bạn có điều kiện thì nên mua để sử dụng về lâu về dài, còn không thì có thể tìm kiếm các bản full ở trên mạng nhé. Ở đây mình sẽ không cung cấp đâu, do vấn đề bản quyền nên các bạn thông cảm.
– Bước 1: Bạn hãy tải phần mềm Adobe Acrobat Pro DC về tại đây (đây là bản Trail nhé các bạn) => sau đó cài đặt nó vào máy tính. (Bạn phải tạo tài khoản thì nó mới cho tải về và cài đặt nhé).
– Bước 2: Mở file PDF đó bằng phần mềm Adobe Acrobat Pro DC mà bạn vừa cài. Có thể mở phần mềm đó ra trước => nhấn vào File => chọn Open => chọn file PDF mà bạn muốn bảo vệ => chọn Protect như hình bên dưới.
– Bước 3: Okey, tại đây bạn hãy nhấn vào Encrypt để kích hoạt tính năng bảo vệ file.
Ở đây sẽ có 2 sự lựa chọn cho bạn đó là:
-
Encrypt with Certificate: Chế độ này là bảo mật nhất, nó sẽ tạo cho chúng ta một file có định dạng
*.pfx, và chỉ khi bạn có file này thì mới có thể mở file PDF để đọc được nội dung bên trong file PDF.
-
Encrypt with Password: Chế độ này thường dùng hơn, đó là đặt mật khẩu cho file PDF, và chỉ khi bạn nhập chính xác mật khẩu thì mới có thể xem nội dung bên trong file PDF đó.
=> Ở đây mình sẽ sử dụng tính năng bảo vệ file bằng mật khẩu nhé.
– Bước 4: Bạn hãy tích vào dòng ” Require a password to open the document “. Một khi bạn tích vào lựa chọn này thì chỉ khi bạn nhập đúng mật khẩu thì mới có quyền xem nội dung bên trong file PDF đó.
Các tính năng khác có trong giao diện bên trên:
Permissions (có nghĩa là cấp phép, cho phép).
Bạn hãy tích vào dòng “Restrict editing and printing of the document. A password will be required in order to change these Permissions settings.”
-
Printing Allow: Bạn hãy chọn là
Noneđể cấm in tài liệu này.
-
Change Allow: Bạn hãy chọn là
Noneđể cấm chỉnh sửa file PDF này.
+ Enable copying of text, images and other content: Nếu như bạn tích vào lựa chọn này thì có nghĩa là bạn sẽ cho phép Copy nội dung và các phần tử khác như hình ảnh, video có trong tài liệu….
+ Enable text access for screen reader devices for the visually impaired: Mục này mặc định đã được đánh dấu, bạn cứ để yên vậy cũng được.
+ Change permissions password: Tích vào lựa chọn này để kích hoạt tính năng đặt mật khẩu cho phép thay đổi nội dung, có nghĩa là chỉ khi nào nhập đúng mật khẩu này thì bạn mới được phép chỉnh sửa nội dung.
Note: Nếu thực sự muốn bảo mật thì bạn nên đặt mật khẩu bao gồm chữ thường, chữa hoa, số và ký tự đặc biệt nhé.
Options : Một số tùy chọn khác.
+ Compatibility: Bạn nên chọn là Acrobat xxx and later để kích hoạt chế độ mã hóa là cao nhất.
+ Encrypt all document content: Tích vào lựa chọn này để thực hiện mã hóa toàn bộ nội dung trong file PDF.
Lời kết
Như vậy là mình đã hướng dẫn rất chi tiết cho các bạn cách bảo mật file PDF bằng cách đặt mật khẩu cho file PDF, cấm sao chép file PDF, cấm chỉnh sửa file PDF, cấm in ấn file PDF… và thực hiện mã hóa toàn bộ nội dung file PDF rồi đó. Nói chung với các bước làm trên thì bạn đã hạn chế được rất nhiều nạn ăn cắp tràn lan trên thế giới internet vô cùng rộng lớn rồi nhé.
Hi vọng bài viết sẽ hữu ích với bạn, chúc các bạn thành công !
Kiên Nguyễn – Blogchiasekienthuc.com